You can create a Quick Response (QR) code for a page, using the latest version of Google Chrome Web browser or Chrome mobile app which helps to promote, access and share key pages like, say, your Patient Portal Homepage, Registration, Book appointments page, etc. with your patients easily.
For example, you can place a QR code on your external website (if any), which instantly directs patients to the Registration form of your Patient Portal, on scanning it. You can also share a QR code on your website, to promote Patient app installations from the App Store/Google Play Store.
Patients can quickly scan/read the QR code without the hassle of typing the entire URL, using QR code scanner apps installed on their mobile phones or a supported phone camera which may have built-in scanners.
It is important to note that this is not a platform feature, but is instead, an option supported by Google Chrome, that you might find helpful for your patients.
Create QR Codes on Google Chrome Desktop
Generate a QR Code by clicking the indicated icon on the Chrome address bar or by right clicking the page to create a QR code as shown below. You can choose to change the URL of the QR code or even download the QR code as a .png file by clicking the ‘Download’ button.
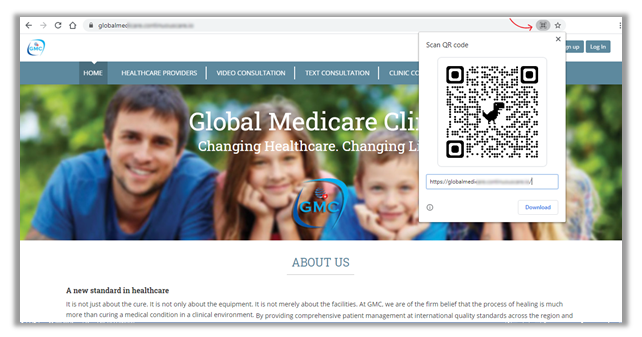
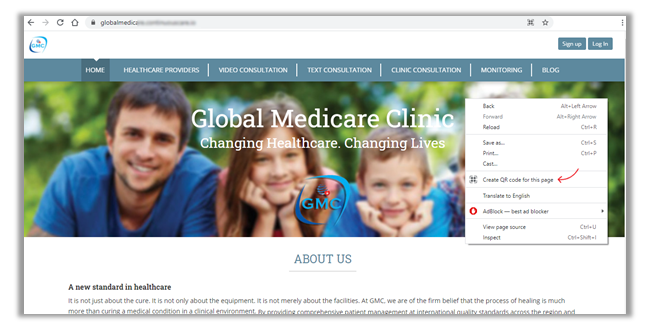
Create QR code on Chrome
Create QR Codes on Google Chrome Mobile
To generate a QR code on compatible Android devices, open Google Chrome browser and access the page you’d like to create a QR code of.
- Navigate to Chrome menu and tap on Share.
- Next, click ‘QR Code’ to generate a QR code for the page.
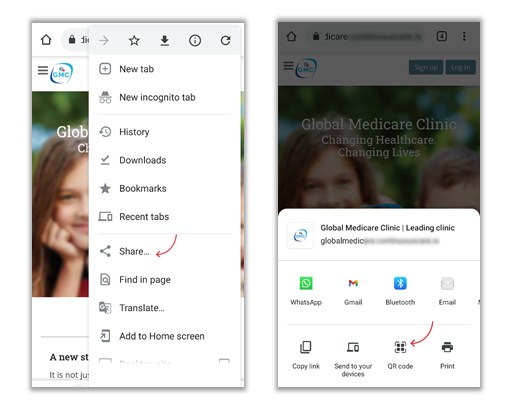
Generate QR code on Chrome Mobile Browser
You can also download the QR code as a .png file by clicking the ‘Download’ button.
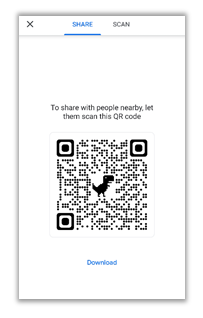
Share or Download QR Code
The generated QR codes can then be shared through online and offline media. You can either share it on your Website or print out the QR code on flyers, brochures, business cards, etc. and put it up for display at your clinic or wherever patients can view and scan them.
