WhatsApp Settings
The Virtual Practice enables the sending of automated WhatsApp notifications to your users and enables your patient support team to hold conversations with users via Patient Support for WhatsApp Conversations. To use these features, you need to set up your WhatsApp Business account and a WhatsApp-compliant messaging service such as Twilio.
It is important that your support team uses this only for application usage and operational support without any mention of patient health information. As this is an integration with an external application, please ensure that its usage is in compliance with any regulations applicable to your organization.
Account Settings
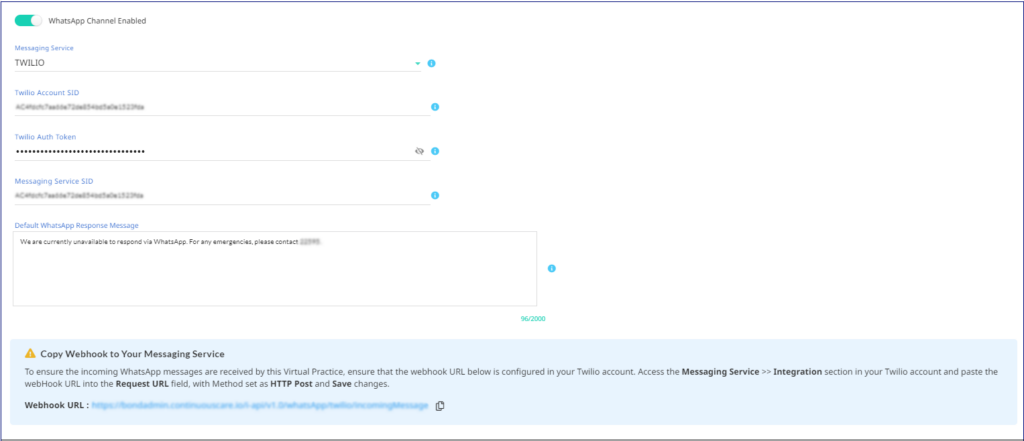
Once you have set up your WhatsApp Business account and Twilio account, follow these steps to configure them into your Virtual Practice under WhatsApp Account Settings.
- Enable the WhatsApp channel in your Virtual Practice.
- Select the Messaging Service from the drop-down as Twilio.
- Configure Your Twilio Account: Enter the SID (unique identifier) and Auth Token (secret key) associated with your Twilio account, into the settings field.
-
Configure the Messaging Service SID: Enter the SID of the Messaging Service created in your Twilio account, into the settings field. (Navigate to Messaging > Services section in your Twilio Account and select the WhatsApp-enabled Messaging Service to locate the SID)
-
Setup Your Default Response Message: If you choose not to use the ‘WhatsApp Conversations’ feature or if your support team is offline and unable to manage user conversations, this default response will be sent to users who message the WhatsApp Business number. Include additional contact information, such as an email address or phone number, in this section.
-
Configure WebHook URL: To ensure the incoming WhatsApp messages are received by this Virtual Practice, ensure that the webhook URL below is configured in your Twilio account. Access the ‘Messaging Service’ >> ‘Integration’ section in your Twilio account and paste the webhook URL into the ‘Request URL’ field, with the Method set as ‘HTTP Post’ and Save changes.
- Save your changes to configure your WhatsApp Business account and the messaging service.
WhatsApp Conversations Settings
WhatsApp Conversations lets your patient support team seamlessly engage with users through your Virtual Practice using your WhatsApp Business Account. Team Users such as the Primary Account Owner, Practice Admins, and Patient Service Coordinators will have access to ‘WhatsApp Conversations’.
To activate or deactivate the WhatsApp Conversations feature in your Virtual Practice, simply use the toggle button provided in Settings and save the changes.
In addition, you have the option of displaying a WhatsApp button on your Patient Portal website, allowing visitors to initiate WhatsApp conversations with your support team. You can personalize the display name of the WhatsApp button on your Patient Portal Website. Ensure that your registered WhatsApp Number in your Messaging Service is mapped to your WhatsApp Business Account.
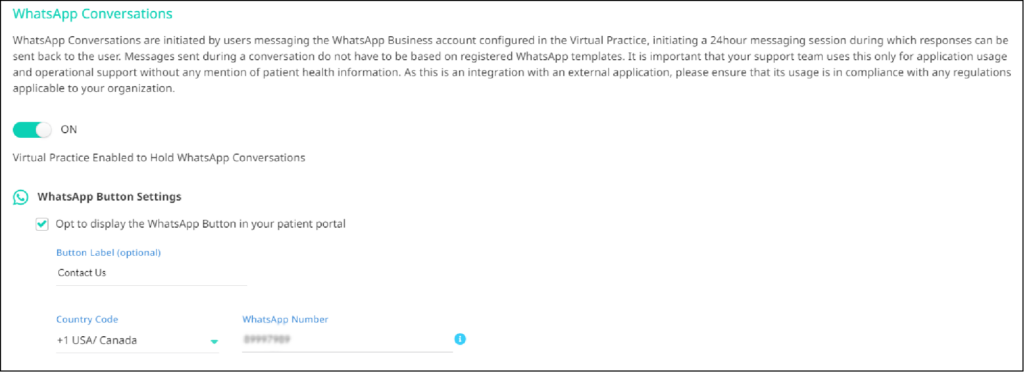
WhatsApp Conversations are initiated by users messaging the WhatsApp Business account configured in the Virtual Practice, initiating a 24-hour messaging session during which responses can be sent back to the user. Messages sent during a conversation do not have to be based on registered WhatsApp templates.
WhatsApp Custom Messages Settings
A WhatsApp message template is a message format that you can use over and over again to message users once they have opted-in and given permission to receive the messages. To activate or deactivate the WhatsApp Custom Messages feature in your Virtual Practice, simply use the toggle button provided in Settings and save the changes.

These templates are used to send marketing and utility messages, allowing businesses to reach out to customers who have not initiated a conversation within the last 24 hours or those who are yet to contact you or to communicate information relevant to your Virtual Practice.
To use a message template, you must first submit it to WhatsApp via your Virtual Practice. WhatsApp reviews and approves each message template to maintain high-quality content and avoid spam. Once WhatsApp has approved your template, you can use the message template to send notifications from the Virtual Practice via WhatsApp Conversations. For more information on adding Custom Message Templates, please go to Custom Message Settings
WhatsApp Application Notifications
The Virtual Practice allows the sending of automated notifications by WhatsApp to your users in addition to the email, SMS and mobile push channels already supported.
To activate or deactivate the WhatsApp Notifications feature in your Virtual Practice, simply use the toggle button provided in Settings and save the changes.
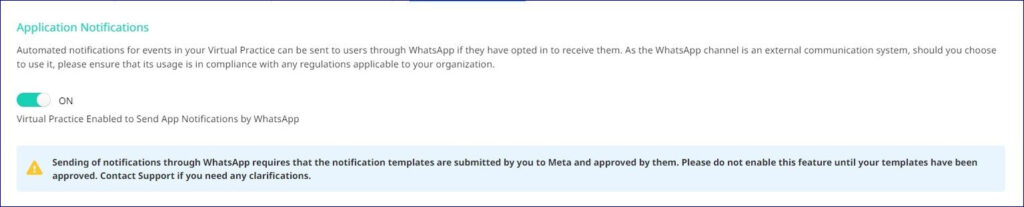
Important Note: Sending notifications through WhatsApp requires that the notification templates are submitted by you to Meta and approved by them. Please do not enable this feature until your templates have been approved. For more information, go to Submit Message Templates For WhatsApp Verification
